excel basis
weerbericht
In deze opdracht leer je hoe je samen met de leerlingen een spreadsheet kunt maken. Leerlingen houden een tijdje het weerbericht bij en verwerken hun resultaten in Excel. Met de gegevens maken ze grafieken
Met deze opdracht leer je:
-
Gegevens in Excel plaatsen
-
Grafieken maken
-
Grafieken opmaken
-
Cellen die niet aan elkaar grenzen selecteren met de ‘Ctrl’ toets

volledige doorloop
stap voor stap
Met leerlingen van de bovenbouw kun je met spreadsheets hele leerzame lessen bedenken. Als voorbeeld ga je met de groep het weerbericht bijhouden. De gegevens die de leerlingen verzamelen, verwerken ze in Excel en daar maken ze vervolgens grafieken van.
Opdracht:
-
Maak deze spreadsheet na
-
De waarden die gebruikt worden mogen best verschillen van het voorbeeld
-
Met deze gegevens gaan we aan het werk.
TIP:
Je kunt ook het oefenbestand downloaden. Dan hoef je deze spreadsheet niet na te maken.

grafiek 1
Je gaat nu je eerste grafiek maken. Of eigenlijk doe je het niet zelf, maar laat je Excel het voor je doen. Het enige dat je hoeft te doen is in Excel aangeven van welke waarde een grafiek gemaakt moet worden en wat voor soort grafiek je wilt hebben.
We gaan als eerste een lijngrafiek invoegen
Opdracht:
-
Selecteer de cellen A3 tot en met H4
-
Klik op het tabblad ‘Invoegen’
-
Klik op de knop ‘Lijn’
-
Er opent een menu. Klik op de eerste optie.

1

2
3
4
Resultaat
Deze grafiek kun je groter en kleiner maken en verplaatsen.
Opdracht:
-
Maak de grafiek kleiner door een hoekje van de grafiek te pakken en deze te verslepen
-
Plaats de grafiek vlak onder de data door de grafiek bij een zijkant te pakken en te verslepen


grafiek 2
Je gaat de tweede grafiek maken. Omdat die met andere gegevens gemaakt wordt uit dezelfde spreadsheet, is het even opletten hoe je dat moet doen.
Opdracht:
-
Selecteer de cellen A3 tot en met H3
-
Druk de ‘Ctrl’ toets in en houdt deze ingedrukt terwijl je stap 3 doet
-
Selecteer de cellen A5 tot en met H5
-
Laat de ‘Ctrl’ toets weer los

Je hebt nu twee afzonderlijke rijen geselecteerd. We gaan nog een grafiek maken.
Opdracht:
-
Klik op ‘Invoegen’
-
Klik op ‘Staaf’
-
Er opent een menu. Klik op de eerste optie.

3
2
1

Opdracht:
-
Maak de grafiek kleiner en zet hem naast de vorige

Resultaat
grafiek 3 en 4
Maak nu op dezelfde manier grafiek 3 en 4.
Grafiek 3 gaat over de zonuren en moet een kolomgrafiek zijn


Grafiek 4 gaat over neerslag en moet een vlakgrafiek zijn
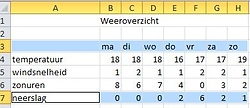
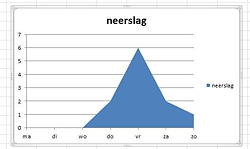
Verklein de grafieken en plaats ze onder grafiek 1 en 2

opmaak
De grafieken staan nu allemaal op de juiste plek. Nu ga je ze opmaken. Je kunt de grafieken zo mooi maken als je wilt. Je kunt al je creativiteit hierin kwijt. Leef je uit!
Wanneer je 1x klikt op een grafiek, dan krijg je het lint ‘Ontwerpen’ hier kun je de basis van de grafiek opmaken.

Wanneer je nu klikt op het tabblad ‘Opmaak’ krijg je nog meer opties om de grafiek op te maken.

Wanneer je nu klikt op het tabblad ‘Opmaak’ krijg je nog meer opties om de grafiek op te maken.
(in Excel 2016 opent er een scherm aan de rechter kant in plaat van een pop up)

Opdracht:
-
Maak alle grafieken op. Maak ze zo mooi mogelijk.

downloads
Je kunt deze les downloaden als PDF. Je kunt hem dan afdrukken en naast je toetsenbord leggen. Sommige mensen vinden dat handiger.
Wanneer je bovenstaande instructies vanaf het scherm volgt, hoef je deze PDF niet te downloaden.
Bij deze les zit een oefenbestand. Dat is handig. Dan hoef je niet alle oefengegevens zelf te maken, maar kun je direct aan de slag.
Je kunt het voorbeeldbestand downloaden. Dan kun je zien wat het resultaat van deze les moet worden. Wanneer je ergens niet uitkomt, kan het handig zijn om in een bestand uit te vogelen hoe het door een ander gedaan is.

