excel basis
cijferlijst
Je gaat een cijferlijst zo opmaken dat de kleur van het cijfer zich automatisch aanpast aan de waarde in een cel. Een onvoldoende wordt automatisch rood en een goed wordt automatisch groen.
Met deze opdracht leer je:
-
Gemiddelden berekenen
-
Voorwaardelijke opmaak gebruiken
-
Autosom

volledige doorloop
gemiddelden
Een spreadsheet kan heel handig gemiddelden voor je uitrekenen. Dat hoef je dus niet zelf meer te doen.
Opdracht:
-
Selecteer cel B4 tot en met L4
-
Klik in het lint rechtsboven op het driehoekje achter het sigma teken
-
Kies voor gemiddelde
Het gemiddelde is nu uitgerekend en staat onder de kolom "gemiddelde." Je kunt dit met meerdere rijen tegelijk doen.
Je kunt ook cel L4 selecteren en met de vulgreep deze naar beneden slepen. Je hebt dan in een keer het gemiddelde voor alle leerlingen.


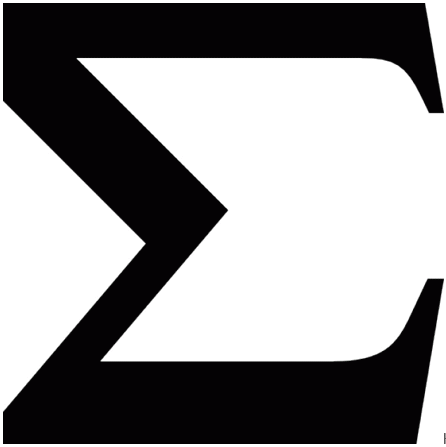
In de wiskunde is de hoofdletter sigma Σ het sommatieteken: het symbool voor een som van gelijksoortige termen.
bron: wikipedia
voorwaardelijke opmaak <
Met deze functie kun je aangeven welke vormgeving een cel moet hebben afhankelijk van de inhoud. Dat is heel handig voor een cijferlijst. Je kunt bijvoorbeeld instellen dat elk cijfer onder een 5,5 rood moet zijn en elk cijfer boven een 8 groen.
Je kunt dan in een oogopslag zien hoe het er voor staat.
Opdracht:
-
Selecteer alle cijfers
-
Klik op de knop ‘Voorwaardelijke opmaak’
-
Klik op ‘markeringsregels voor cellen’
-
Klik op ‘Kleiner dan’

2
4
3
Er opent een venster
-
Geef in het eerste venster de waarde 5,5
-
Geef in het tweede venster aan wat er moet gebeuren met die cijfers
-
Klik op ‘OK’

Ziet jouw resultaat er ook zo uit?

voorwaardelijke opmaak >
Nu gaan we alle cijfers hoger dan een 8 groen maken.
Opdracht:
-
Selecteer weer alle cijfers
-
Klik op ‘voorwaardelijke opmaak’
-
Klik op ‘Markeringsregels voor cellen’
-
Klik op ‘groter dan’
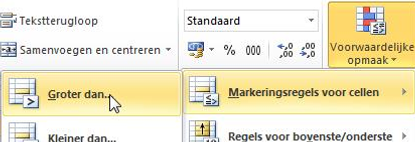
4
3
2
Er opent een venster
-
Geef in het eerste venster de waarde 8
-
Geef in het tweede venster aan wat er moet gebeuren met die cijfers
-
Klik op ‘OK’

Ziet jouw resultaat er ook zo uit?

voorwaardelijke opmaak <>
Nu gaan we alle cijfers hoger dan een 8 groen maken.
Opdracht:
-
Selecteer weer alle cijfers
-
Klik op ‘voorwaardelijke opmaak’
-
Klik op ‘Markeringsregels voor cellen’
-
Klik op ‘tussen in’

4
3
2
Er opent een venster
-
Type in het eerste venster het getal 5,5
-
Type in het tweede venster het getal 8
-
Geef in het tweede venster aan wat er moet gebeuren met die cijfers
-
Klik op ‘OK’
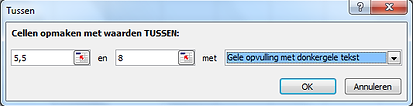
Ziet jouw resultaat er ook zo uit?

downloads
Je kunt deze les downloaden als PDF. Je kunt hem dan afdrukken en naast je toetsenbord leggen. Sommige mensen vinden dat handiger.
Wanneer je bovenstaande instructies vanaf het scherm volgt, hoef je deze PDF niet te downloaden.
Bij deze les zit een oefenbestand. Dat is handig. Dan hoef je niet alle oefengegevens zelf te maken, maar kun je direct aan de slag.
Je kunt het voorbeeldbestand downloaden. Dan kun je zien wat het resultaat van deze les moet worden. Wanneer je ergens niet uitkomt, kan het handig zijn om in een bestand uit te vogelen hoe het door een ander gedaan is.
