excel basis
begroting
Je gaat een begroting maken voor een schoolreisje. Alle inkomsten en uitgaven op een rijtje.
Het werkblad rekent alles automatisch uit voor je, dus wanneer je ergens een bedrag of een aantal wijzigt, wordt dit vanzelf doorgerekend in de totalen. Door het maken van zo’n werkblad heb je altijd een goed overzicht van de balans.
Met deze opdracht leer je:
-
Verwijzingen maken (herhaling)
-
Celeigenschappen
-
Formules maken (herhaling en verdieping)
-
Automatisch laten doorrekenen
-
De spreadsheet beveiligen

volledige doorloop
stap voor stap
Bij een begroting zijn een aantal gegevens van belang die je allemaal op het werkblad moet zetten. Daarna kun je met al deze gegevens automatisch bewerkingen laten doorrekenen. Wanneer je achteraf wat wijzigt in de basisgegevens, dan wordt dat automatisch doorgevoerd in al je berekeningen.
Opdracht:
-
Om te beginnen ga je een aantal basisgegevens op het werkblad zetten.
-
Eerst de inkomsten.
-
Maak nevenstaande werkblad na.

De cellen B5-B8 hebben een achtergrondkleur gekregen. Dit zijn cellen waar variabelen in staan die je later kunt aanpassen. Doordat deze een achtergrondkleur hebben weet je later precies waar je gegevens kunt invoeren en waar niet.
celeigenschappen
Cel B7 bevat een valutawaarde (geld). We willen dit graag weergeven in euro’s. Daarvoor moet je de celeigenschappen wijzigen.
Opdracht:
-
Klik met de rechtermuisknop op cel B7
-
Er verschijnt een menu. Klik op ‘Celeigenschappen’
Er opent een dialoogvenster
-
Kies aan de linkerkant voor ‘Valuta’
-
Aan de rechterkant staat alles goed
-
Je kunt er eventueel voor kiezen om negatieve bedragen in rood weer te geven (zeker bij eindsaldo’s is dat wel zo duidelijk)

inkomsten
Je hebt de eerste gegevens ingevoerd en daardoor voldoende informatie om de inkomsten te berekenen. Dat ga je nu doen.
Opdracht:
-
Maak de Spreadsheet af met de volgende velden:
-
Cel B11 is een berekening van het aantal leerlingen maal de bijdrage. Formule: =(B5*B7)
-
Cel B12 is weer een veld dat je zelf kunt invullen (vandaar weer de gekleurde achtergrond)
-
Cel B15 is een berekening van de totale inkomsten. Formule: =(B11+B12)
-
Geef bij de cellen aan dat het hier om valuta gaat bij de ‘Celeigenschappen’ zoals in de vorige opdracht
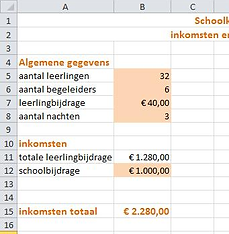
uitgaven
Opdracht:
-
Vul je werkblad aan met de gegevens uit onderstaande voorbeeld
-
Cel E5 en E6 zijn invoervelden. Je kunt zelf het bedrag invullen en weer een achtergrondkleur instellen.
-
Cel G5 is de volgende berekening: totaal aantal personen (B5+B6) maal aantal nachten (B8) maal prijs per nacht (E5). Formule: =(B5+B6)*B8*E5
-
Cel G6 is de volgende berekening: totaal aantal personen (B5+B6) maal aantal nachten (B8) maal prijs eten en drinken (E6). Formule: =(B5+B6)*B8*E6
-
Geef bij de cellen aan dat het hier om valuta gaat bij de ‘Celeigenschappen’ zoals in opdracht de opdracht op bladzijde 1

Je hebt de vaste uitgaven nu ingevoerd en gaat nu de incidentele uitgaven invoeren. Wanneer je dat gedaan hebben ga je gelijk het totaal aan uitgaven berekenen.
Opdracht:
Vul de spreadsheet aan met de gegevens uit onderstaande voorbeeld
-
De cellen E10-E13 zijn weer invoervelden. Je kunt zelf de bedragen invoeren en de velden weer een achtergrond geven.
-
Cel G10 is de volgende berekening: Totaal aantal deelnemers (B5+B6) maal de prijs van de kanotocht (E10). Formule: =(B5+B6)*E10
-
Cel G11 is de volgende berekening: Totaal aantal deelnemers (B5+B6) maal de prijs van de pannenkoeken (E11). Formule: =(B5+B6)*E11
-
Cel G12 is de volgende berekening: Totaal aantal deelnemers (B5+B6) maal de prijs van het museum (E12). Formule: =(B5+B6)*E12
-
Cel G13 is de volgende berekening: Totaal aantal deelnemers (B5+B6) maal de prijs van het zwembad (E13). Formule: =(B5+B6)*E13
-
G15 berekend het totaal aan uitgaven. Selecteer cel G5 tot en met cel G13 en klik op het somma teken rechtsboven in het lint.
-
Geef bij de cellen aan dat het hier om valuta gaat bij de ‘Celeigenschappen’ zoals in opdracht de opdracht op bladzijde 1
resultaat

Je hebt het gedeelte van de inkomsten af. Wanneer je nu al het aantal leerlingen wijzigt zie je dat alle totalen direct worden doorgerekend. Dat geldt ook voor de andere variabelen (gekleurde cellen).
Nu ga je de gegevens voor de uitgaven invoeren.
balans opmaken
Nu je alle inkomsten en uitgaven op een rijtje hebt staan moet je alleen nog de balans opmaken. Dus de uitgaven van de inkomsten aftrekken.
eindresultaat
Opdracht:
-
vul de spreadsheet weer aan zoals in onderstaand voorbeeld.
-
Cel B18 neemt de waarde over uit cel B15. Verwijzing: =B15
-
Cel B19 neemt de waarde over uit cel G15. Verwijzing: =G15
-
Cel B20 berekent het verschil. Formule: =(B18-B19)

downloads
Je kunt deze les downloaden als PDF. Je kunt hem dan afdrukken en naast je toetsenbord leggen. Sommige mensen vinden dat handiger.
Wanneer je bovenstaande instructies vanaf het scherm volgt, hoef je deze PDF niet te downloaden.
Bij deze les zit geen oefenbestand.
Je kunt het voorbeeldbestand downloaden. Dan kun je zien wat het resultaat van deze les moet worden. Wanneer je ergens niet uitkomt, kan het handig zijn om in een bestand uit te vogelen hoe het door een ander gedaan is.
