excel basis
tafelkaart
Je gaat in een werkblad een tafelkaart maken.
Je gaat dit weer op een handige manier doen. Daarbij maak je onder andere gebruik van de vulgreep uit vorige opdracht en er komen nieuwe vaardigheden aan de orde.
Met deze opdracht leer je:
-
Verwijzingen maken
-
Het verschil tussen absolute en relatieve verwijzingen
-
Formules maken
-
De vulgreep (herhaling)
-
Kolombreedte aanpassen (herhaling)

volledige doorloop
stap voor stap
Je gaat een tafelkaart maken in een spreadsheet.
Je begint met het invullen van de eerste gegevens voor de tafelkaart.
Opdracht:
-
Van cel A5 tot A14 moet de reeks 1 tot en met 10 staan. Gebruik de vulgreep
-
In kolom B zet je het maalteken. Gebruik weer de vulgreep
-
In cel G3 zet je een 5 (we gaan de tafel van 5 maken)
Een verwijzing
Je gaat nu je eerste verwijzing maken. Een verwijzing is een kleine formule die aangeeft dat de waarde uit een andere cel moet worden overgenomen.
Opdracht:
-
Type in cel C5 de verwijzing: ‘=G3’
-
Wanneer je nu op enter drukt, zie je dat hier de waarde 5 uit cel G3 is overgenomen.


Het zou nu handig zijn als je met de vulgreep de waarde uit cel C5 direct kan overnemen in kolom B. Dat gaat echter niet goed. Probeer het maar eens. Pak de vulgreep van cel C5 en vul aan naar beneden. Is het resultaat wat je verwacht?
Dat komt omdat de verwijzing die je hebt ingevoerd in cel C5 relatief is. Deze zegt dus eigenlijk niet echt neem de waarde van cel G3 over, maar zegt neem de waarde van 4 cellen naar rechts en twee omhoog over.
Wanneer je dit aanvult met de vulgreep, dan gaat Excel in de cellen eronder als het ware steeds die paardensprong maken. En dan kom je niet goed uit.


absolute verwijzingen
Hiervoor bestaat een oplossing. De absolute verwijzing. Dit type verwijzing geeft aan dat je altijd wilt dat er verwezen wordt naar een specifieke cel. In dit geval cel G3. Die kun je dan dus ook handig aanvullen met de vulgreep.
Opdracht:
-
Maak de verwijzing in cel C5 absoluut.
Dat doe je door in de verwijzing twee '$' op te nemen. De verwijzing wordt dan: ‘=$G$3’. -
Vul nu cel C5 aan tot onder aan de tafelrij.
-
Type in cel D5 ‘=’ en vul deze ook aan tot onderaan de tafelrij
-
Maak alle kolommen passend.

resultaat

formules
Je gaat nu je eerste formule maken. Een formule is een berekening in Excel. Dat is reuze handig. Je kan Excel alles voor je laten uitrekenen.
In dit geval de tafelsommen.
Opdracht:
-
Type in cel E5 de volgende formule =(A5*C5)
-
Wanneer je op enter drukt, zie je dat Excel de berekening heeft uitgevoerd.
-
Omdat de formule relatief is, kun je deze met de vulgreep aanvullen tot onderaan de tafelrij. Een relatieve formule is nu juist heel handig.
Wanneer je nu de waarde in cel G3 aanpast, dan zie je dat de tafelsommen allemaal worden aangepast. Probeer dat maar eens.
Noot: Zelf gebruiken we als keerteken graag 'x'. Excel gebruikt als keerteken '*'.

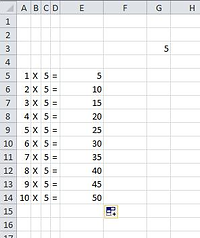
opmaak
Het honderdveld is af. Maak deze nog even op.
In Excel gebruik je de opmaak niet alleen om het er mooier uit te laten zien, maar vaak ook om duidelijk te maken dat verschillende cellen verschillende functies hebben. In les 5 leer je daar meer over.
Opdracht:
-
Selecteer cel A3 t/m F3 en klik op ‘samenvoegen en centreren’.
-
Type in veld A3 ‘van welke tafel wil je antwoord?’.
-
Selecteer cel A1 t/m G1 en klik op ‘samenvoegen en centreren’.
-
Type in veld A1 ‘Tafelblad’.
-
Als laatste kun je de tekst en cel G3 nog mooi opmaken met een kleur of andere letter.

Lijk jouw resultaat hierop?

downloads
Je kunt deze les downloaden als PDF. Je kunt hem dan afdrukken en naast je toetsenbord leggen. Sommige mensen vinden dat handiger.
Wanneer je bovenstaande instructies vanaf het scherm volgt, hoef je deze PDF niet te downloaden.
Bij deze les zit geen oefenbestand.
Je kunt het voorbeeldbestand downloaden. Dan kun je zien wat het resultaat van deze les moet worden. Wanneer je ergens niet uitkomt, kan het handig zijn om in een bestand uit te vogelen hoe het door een ander gedaan is.
